How to Replace Dots with Commas at Microsoft Excel
It’s easy to make any change with Excel software if you know right way to do it.
To replace dots (periods) with commas in Excel, you can use the Find and Replace feature. This is a straightforward process that works well for changing decimal separators or modifying data formatting. Here’s how you do it:
Using Find and Replace
- Open your Excel workbook and select the range of cells where you want to replace dots with commas. If you want to apply the change to the entire sheet, click on a single cell without selecting any range to ensure the operation applies to the whole sheet.
- Press
Ctrl + Hto open the Find and Replace dialog box. - In the ‘Find what’ field, enter a dot (.)
- In the ‘Replace with’ field, enter a comma (,)
- Click on ‘Replace All’ to replace all dots with commas in your selected range or entire sheet.
- Close the Find and Replace dialog box when finished.
Considerations for Decimal Separators
If you’re replacing dots with commas for decimal separation (common when switching between American and European numeric formats), you should also ensure that Excel correctly interprets the commas as decimal separators:
- Change Excel’s Decimal Separator Setting (Optional): If you’re doing this to match regional settings (e.g., using commas as decimal separators instead of dots), you might need to adjust Excel’s settings to recognize commas as decimal separators. This setting is typically controlled by your system’s regional settings.
- Windows: Go to Control Panel > Clock and Region > Region > Additional settings… > Change the ‘Decimal symbol’ and ‘List separator’ as needed.
- Mac: Excel on Mac uses the system’s settings for numbers. Go to System Preferences > Language & Region > Advanced… > General > Change the ‘Decimal’ setting.
Please note, changing the system or Excel settings for decimal and list separators can affect how Excel interprets and displays numbers in all workbooks, not just the current one. This can be important if you share Excel files with users in other regions or if you rely on specific formats for data processing or integration purposes.
Share this content:
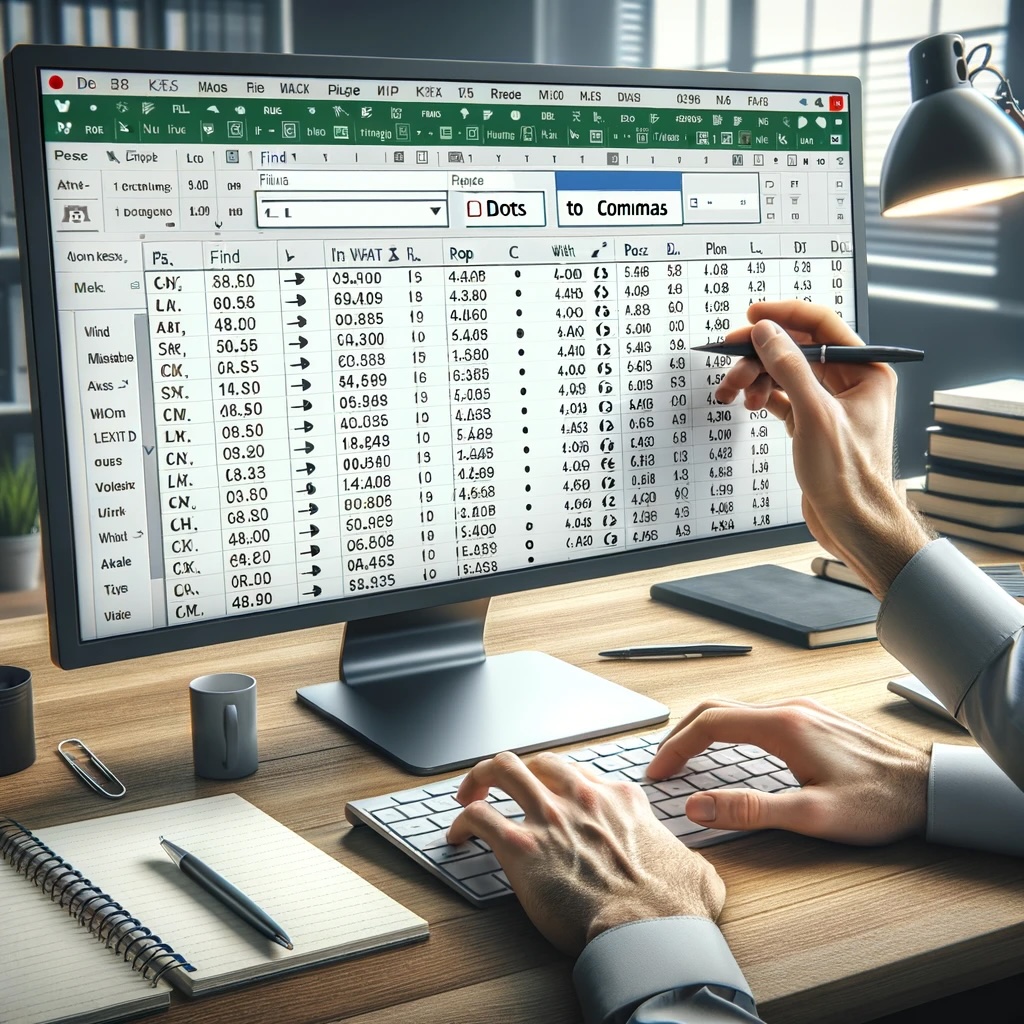



Post Comment